Google Analytics — это бесплатный комплексный инструмент, который позволяет отслеживать ваш веб-трафик и данные.
Google Analytics покажет вам, сколько людей посещают ваш сайт, отдельные страницы, конверсии и то, как люди взаимодействуют с вашим контентом. Эти данные имеют решающее значение для оптимизации вашего сайта.
Существует два типа кода Google Analytics.
Возможно, вы привыкли к коду Google Universal Analytics (UA). Это прекращается и заменяется Google Analytics 4 (GA4).
GA4 гораздо более настраиваемый и применяется к веб-сайтам или приложениям, тогда как Google UA можно применять только к веб-сайтам.
Настройка Google Analytics на вашем сайте
Первое, что вам нужно сделать, это настроить бесплатную учетную запись Google Analytics.
Вам будет предложено войти в систему с учетной записью Gmail. Как только вы это сделаете, вы войдете в систему.
Нажмите кнопку с надписью «Начать измерение».
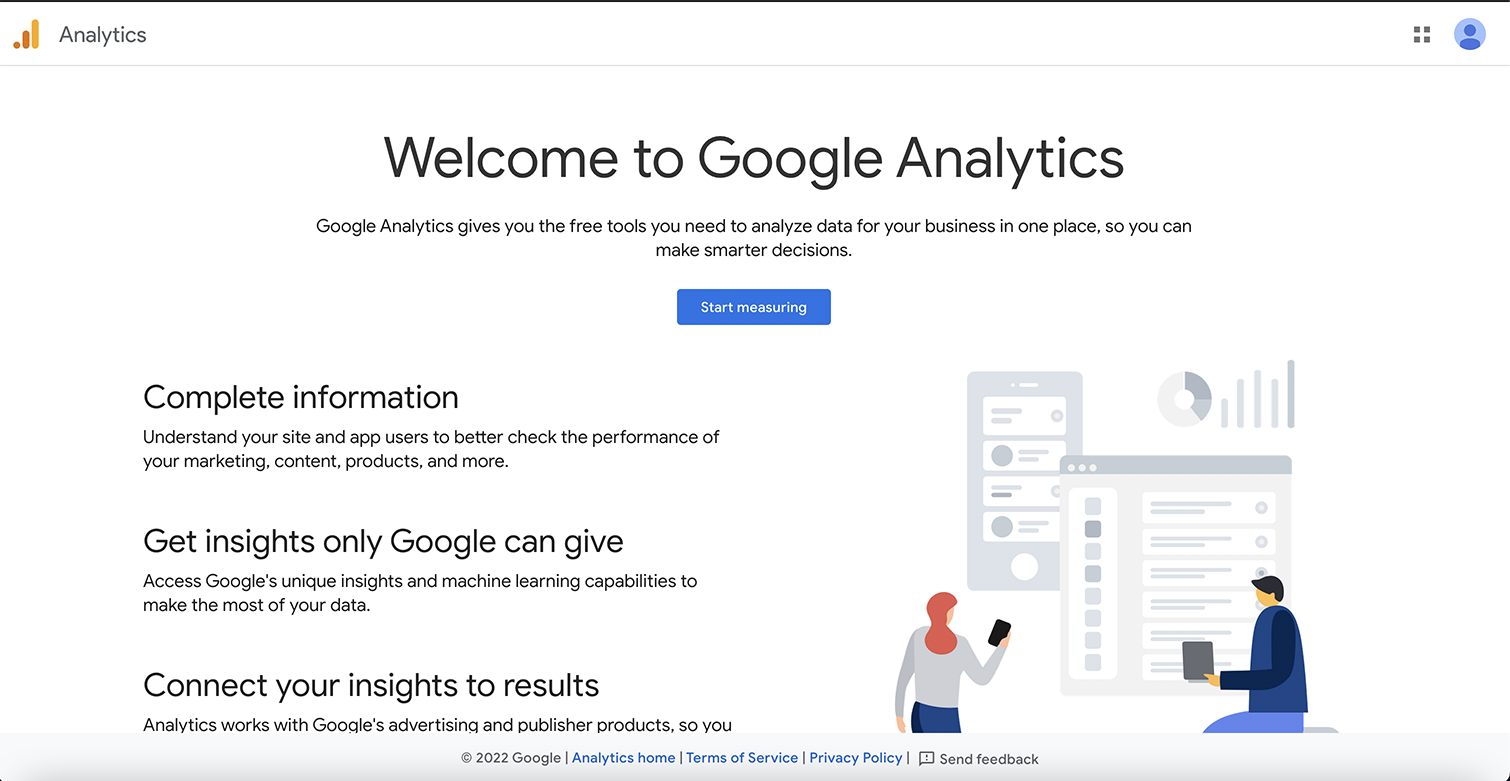 Скриншот из Google Analytics, август 2022 г.
Скриншот из Google Analytics, август 2022 г.На следующем экране вы создадите имя учетной записи. Вы можете отслеживать более одного сайта под одной учетной записью, поэтому вы можете использовать что-то широкое, например, название вашей компании.
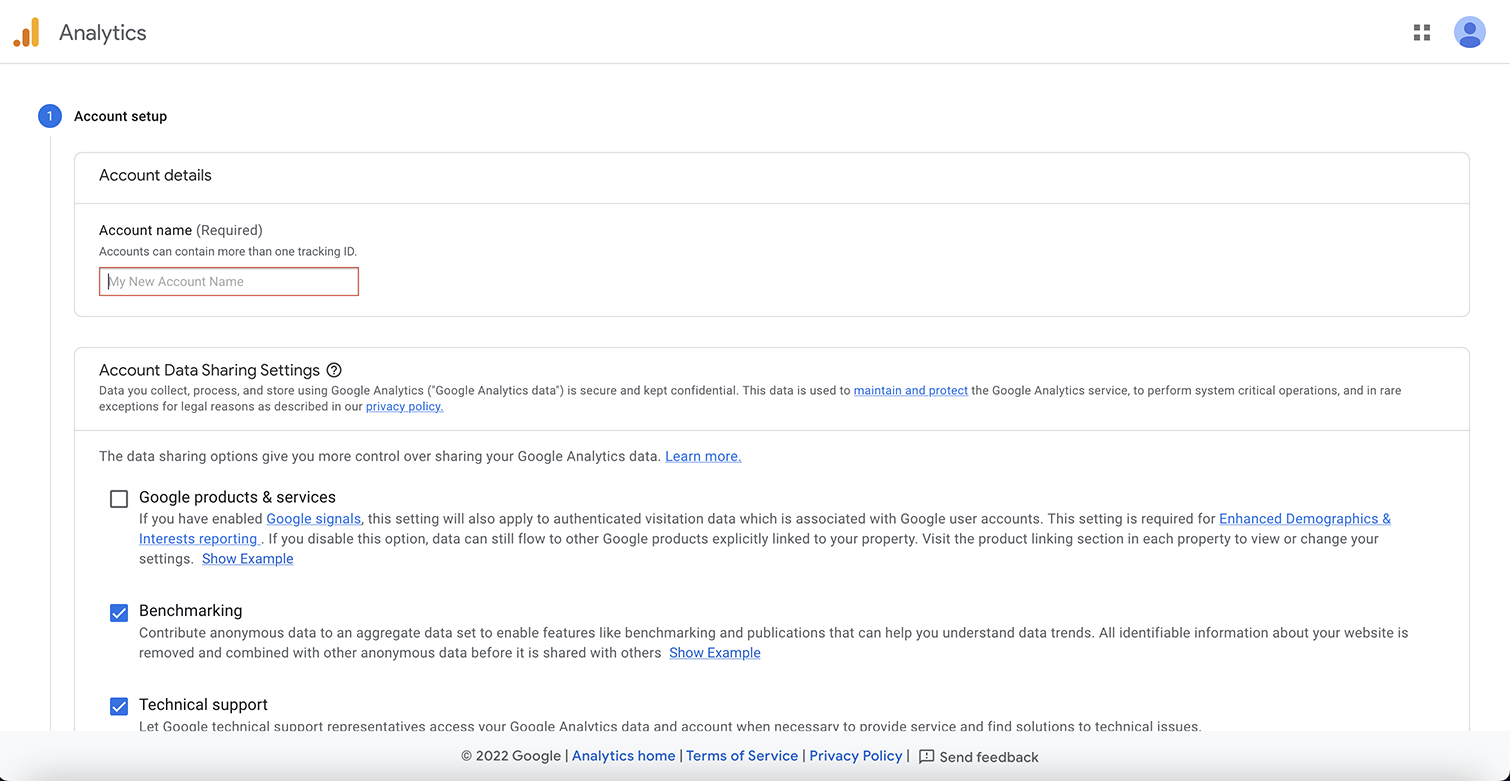 Скриншот из Google Analytics, август 2022 г.
Скриншот из Google Analytics, август 2022 г.Далее вам нужно настроить свойства. Это должно включать название вашего веб-сайта, часовой пояс и валюту, используемую для местоположения этой компании.
На следующем экране будет задан вопрос о вашем бизнесе и о том, как вы собираетесь использовать Google Analytics.
Нажмите на условия соглашения и выберите сообщения по электронной почте, и вы попадете в панель администратора.
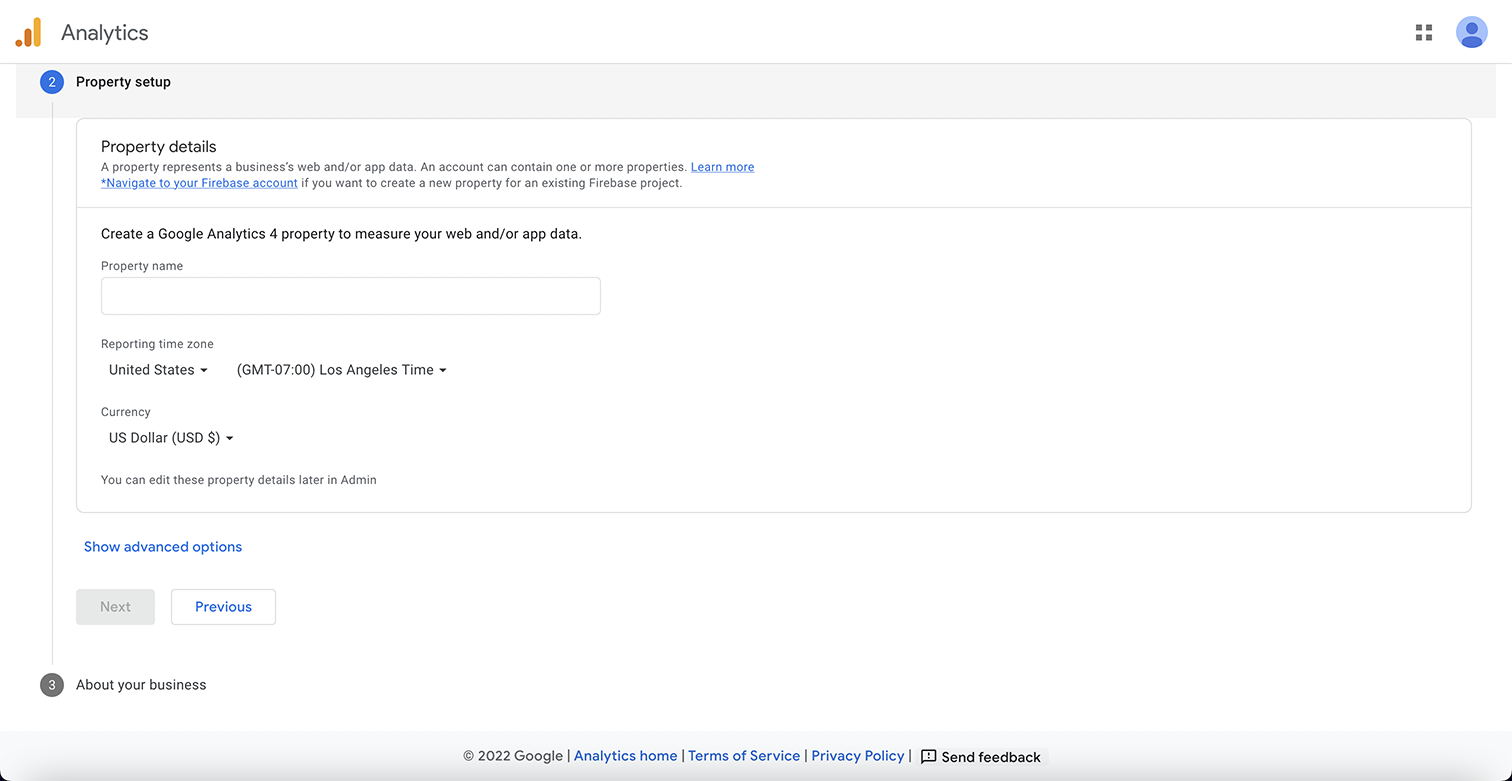 Скриншот из Google Analytics, август 2022 г.
Скриншот из Google Analytics, август 2022 г.Далее вам нужно настроить поток данных.
При добавлении Google Analytics на сайт WordPress вам нужно будет выбрать «веб-поток».
Затем вы добавите URL своего сайта и имя сайта.
Как только вы нажмете Создать поток кнопку, вы увидите имя потока, URL-адрес потока, идентификатор потока и идентификатор измерения.
Идентификатор измерения — это то, что вы будете использовать для добавления на свой веб-сайт.
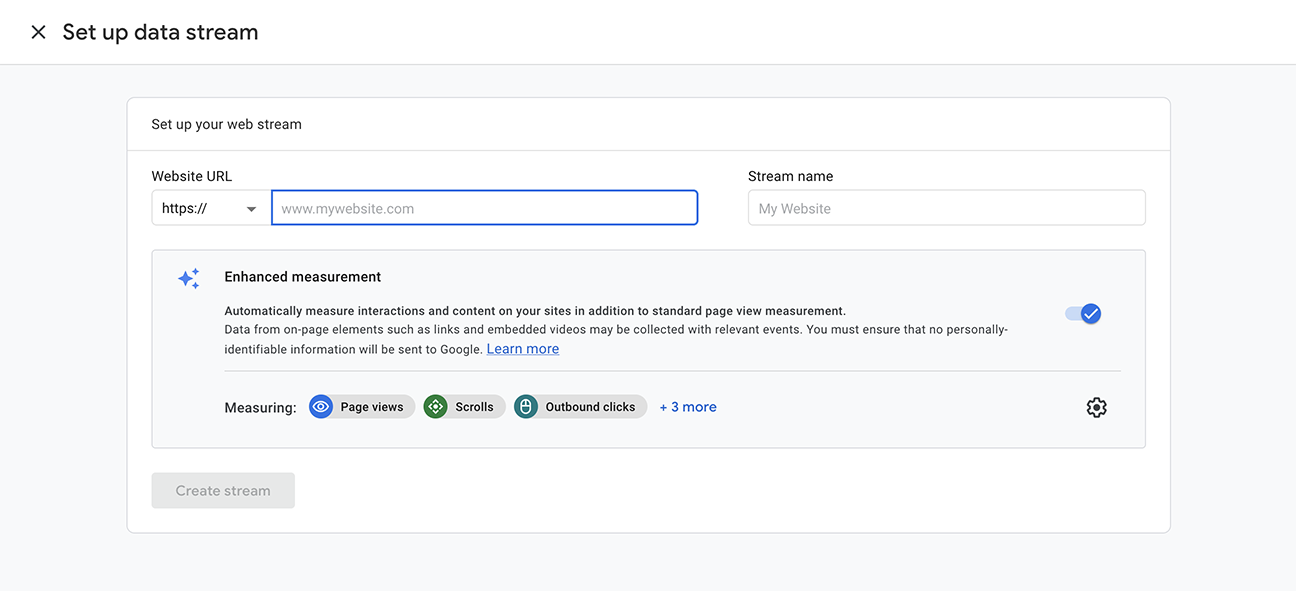 Скриншот из Google Analytics, август 2022 г.
Скриншот из Google Analytics, август 2022 г.Добавление Google Analytics на ваш сайт WordPress
Есть три разных способа добавить Google Analytics на любой сайт WordPress.
Лучший вариант для вас будет зависеть от вашего уровня комфорта при внесении изменений в код вашего сайта.
В первом варианте используется плагин WordPress для добавления Google Analytics на ваш сайт без необходимости кодирования.
Во втором варианте используется плагин WordPress с небольшим объемом кода, который необходимо скопировать и вставить.
Третий вариант требует от вас редактирования кода в файлах тем вашего сайта.
1. Использование плагина Google Analytics
Самый простой способ добавить код тега Google Analytics в WordPress — с помощью плагина.
Google Analytics для WordPress от MonsterInsights является самым популярным и упрощает добавление кода Google Analytics на ваш сайт.
Бесплатная версия должна работать отлично, если вам не нужны расширенные функции отслеживания и отчетности. Тогда вы хотели бы перейти на профессиональную версию.
 Изображение с сайта WordPress.org, август 2022 г.
Изображение с сайта WordPress.org, август 2022 г.- Шаг 1: Установите и активируйте плагин MonsterInsights.
- Шаг 2: Запустите мастер, чтобы заполнить информацию о вашем сайте, и нажмите кнопку «Подключить MonsterInsights». Это проведет вас через несколько страниц настроек, которые должны быть предварительно выбраны для вашей установки.
- Шаг 3: Далее вам будет предложено войти в свою учетную запись Gmail и запросить разрешение на доступ к вашей учетной записи Google.
- Шаг 4: Нажмите «Разрешить», после чего будет показана учетная запись Google Analytics, к которой она будет подключаться.
- Шаг 5: Нажмите «Завершить подключение», чтобы подключиться к своей учетной записи Google Analytics. Он завершится предложением обновления до Pro, но вы можете выбрать ссылку внизу, чтобы завершить установку без обновления.
Теперь вы все настроили, и теперь вы увидите Insights на панели управления WordPress. Отчеты, настройки и любые другие выбранные инструменты теперь видны на панели управления WordPress.
2. Использование плагина сценария верхнего/нижнего колонтитула
Второй способ установить тег Google Analytics — с помощью плагина верхнего/нижнего колонтитула.
Этот метод особенно полезен, если вы хотите отслеживать разные показатели для разных страниц, поскольку его можно использовать как на отдельных страницах, так и на всем сайте.
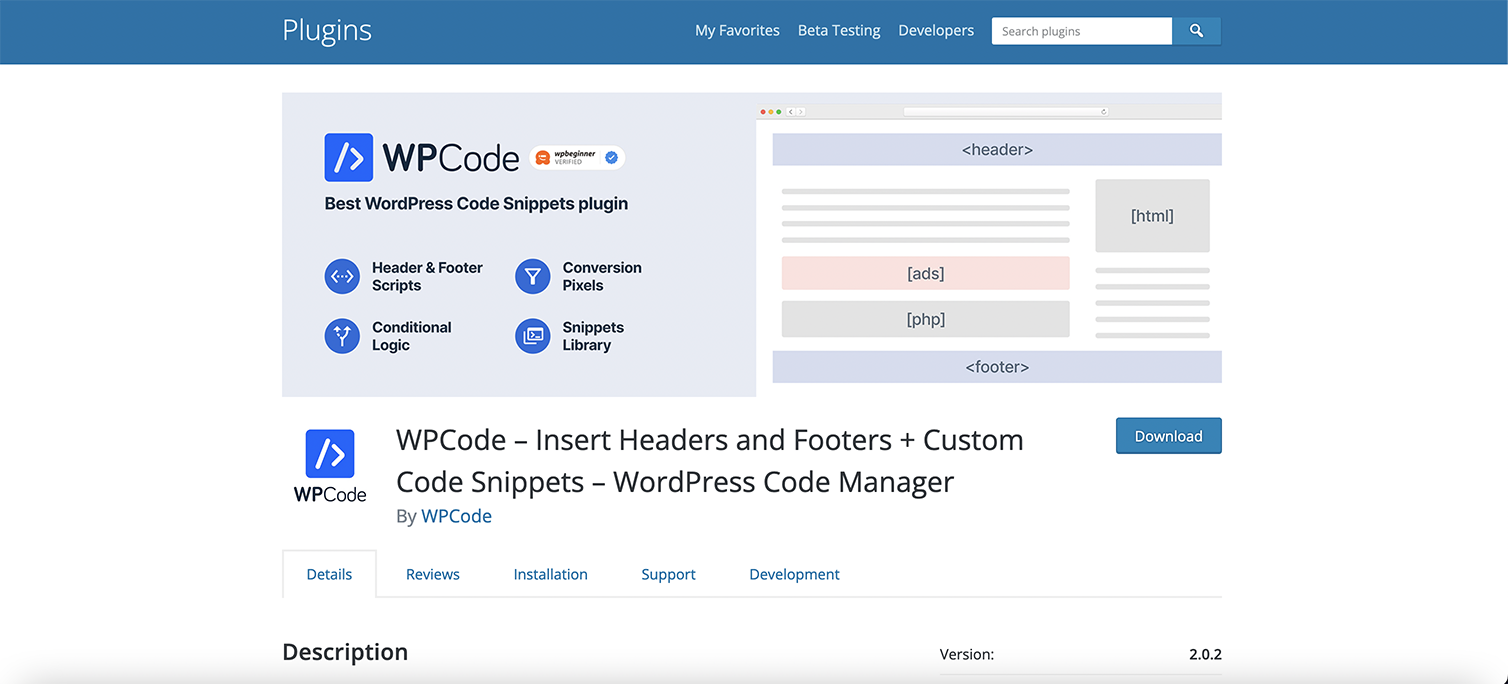 Изображение с сайта WordPress.org, август 2022 г.
Изображение с сайта WordPress.org, август 2022 г.WPCode Вставка верхних и нижних колонтитулов + пользовательские фрагменты кода — WordPress Code Manager — самый популярный плагин для вставки кода верхнего и нижнего колонтитула с более чем 1 миллионом пользователей.
- Шаг 1: Установите плагин «Верхние и нижние колонтитулы» на свой сайт WordPress.
- Шаг 2. В своей учетной записи Google Analytics нажмите «Инструкции по добавлению тегов», а затем выберите вкладку «Установить вручную».
- Шаг 3: Скопируйте код тега Google.
- Шаг 4: На панели инструментов WordPress вы увидите плагин Code Snippets в меню навигации слева.
- Шаг 5: Выберите «Верхний и нижний колонтитулы» в раскрывающемся списке, а затем вставьте свой код в раздел «Верхний колонтитул».
- Шаг 6: Нажмите «Сохранить изменения».
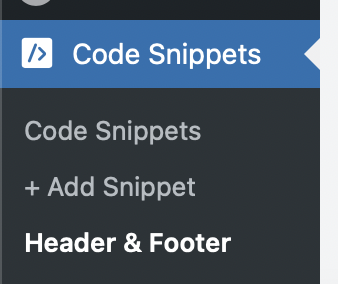 Изображение с сайта WordPress.org, август 2022 г.
Изображение с сайта WordPress.org, август 2022 г.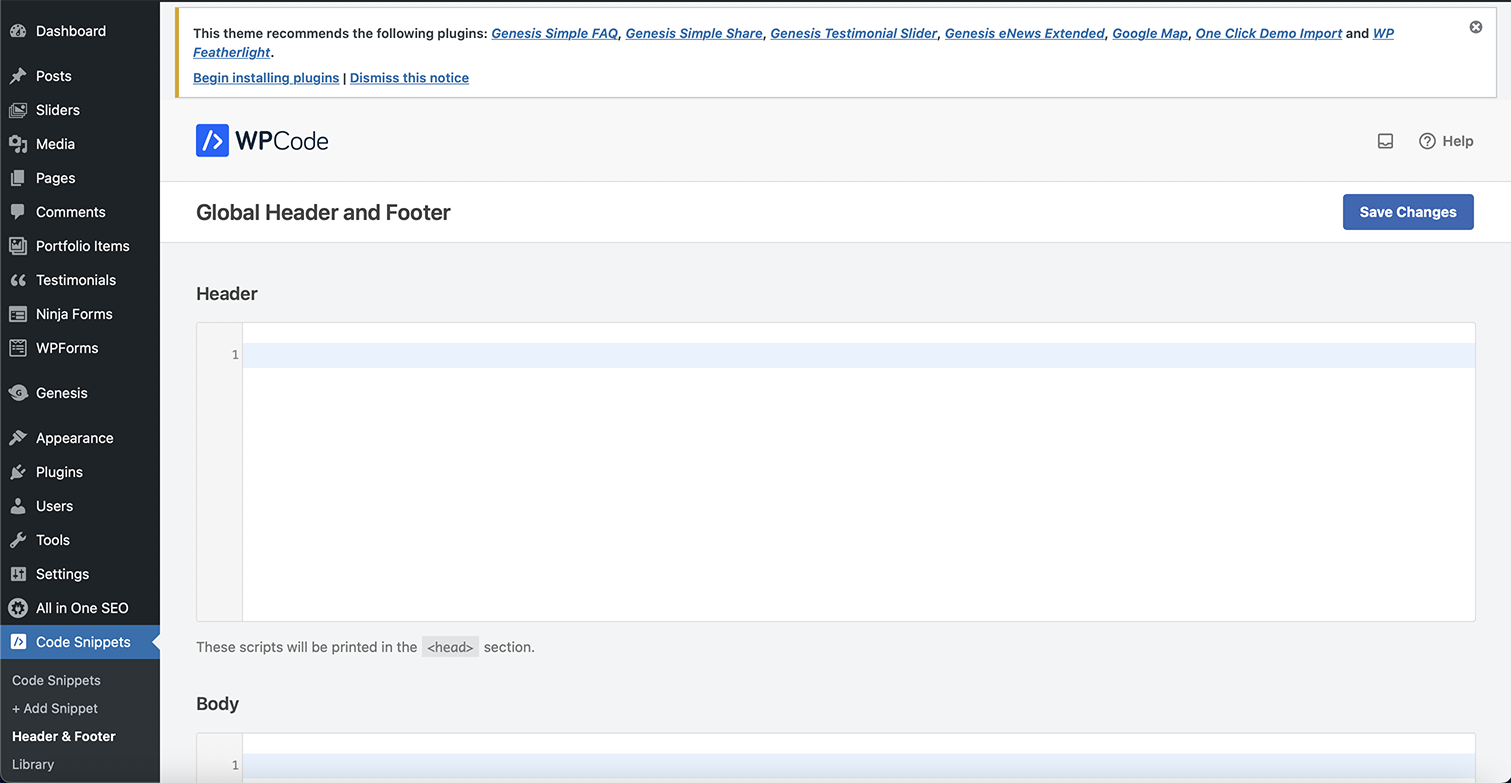 Изображение с сайта WordPress.org, август 2022 г.
Изображение с сайта WordPress.org, август 2022 г.- Необязательный шаг: чтобы добавить код на определенную страницу или сообщение, выберите страницу или сообщение и прокрутите вниз. Добавьте соответствующий код Google Analytics в раздел заголовка этой страницы. Нажмите «Обновить», чтобы сохранить изменения.
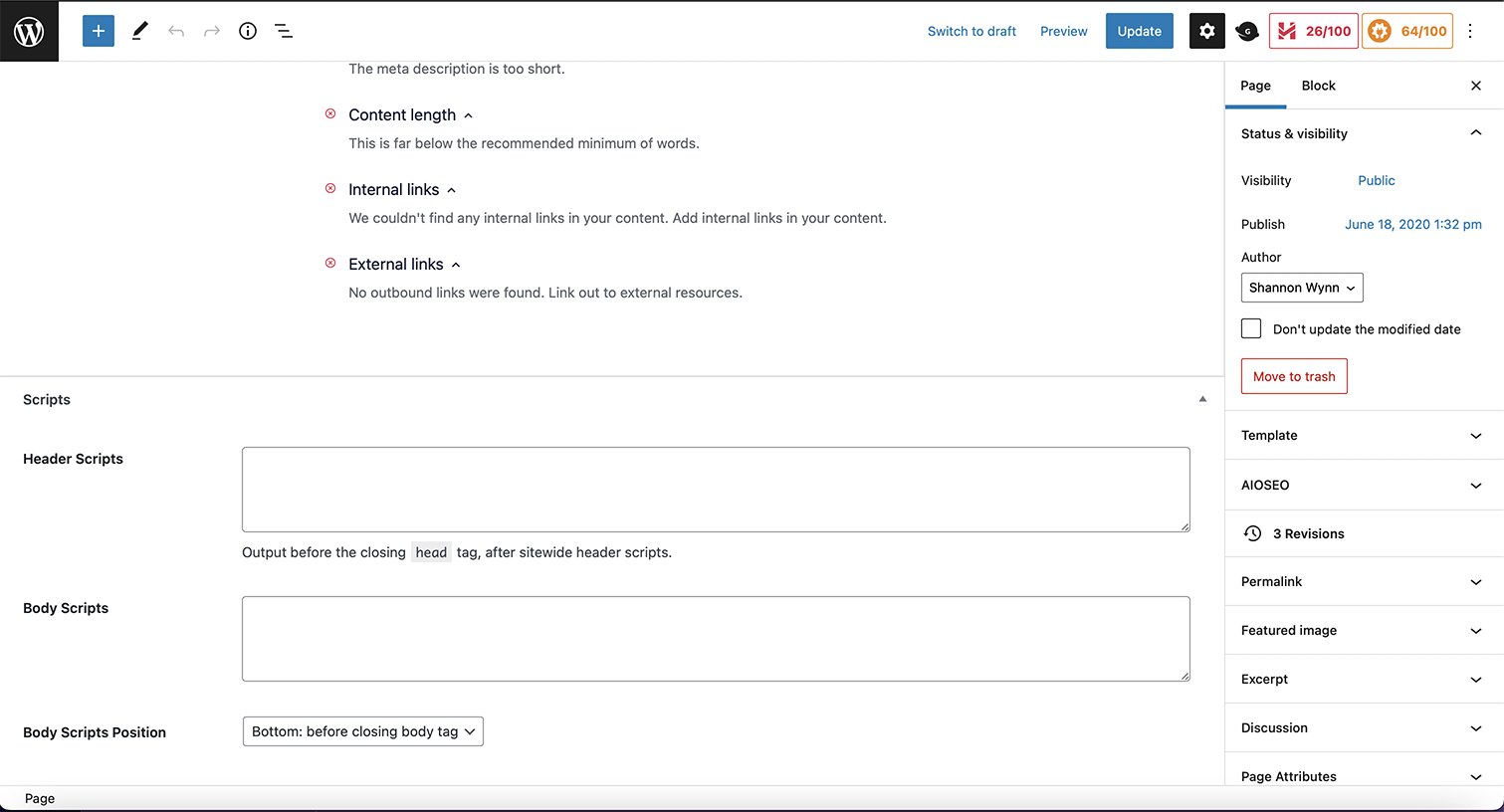 Изображение с сайта WordPress.org, август 2022 г.
Изображение с сайта WordPress.org, август 2022 г.3. Добавьте фрагмент кода Google Analytics непосредственно в файл Header.php
Если вам удобно работать непосредственно с кодом вашей темы, это еще один вариант добавления кода Google Analytics. Имейте в виду, что вы напрямую изменяете файлы темы, поэтому, если вы измените или обновите свою тему, вы потеряете свой код Google Analytics, и вам придется повторно добавлять его каждый раз, когда вы обновляете или меняете тему.
- Шаг 1: В панели управления WordPress перейдите к вид > Редактор файлов темы.
- Шаг 2: Выберите родительскую тему и header.php.
- Шаг 3: Скопируйте и вставьте код прямо перед закрывающим элементом .
- Шаг 4: Нажмите «Обновить файл», чтобы сохранить изменения.
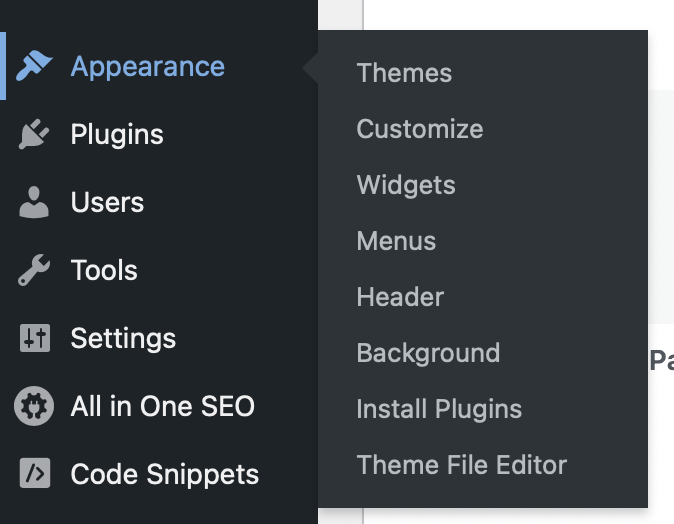 Изображение с сайта WordPress.org, август 2022 г.
Изображение с сайта WordPress.org, август 2022 г.Файлы темы WordPress, август 2022 г.
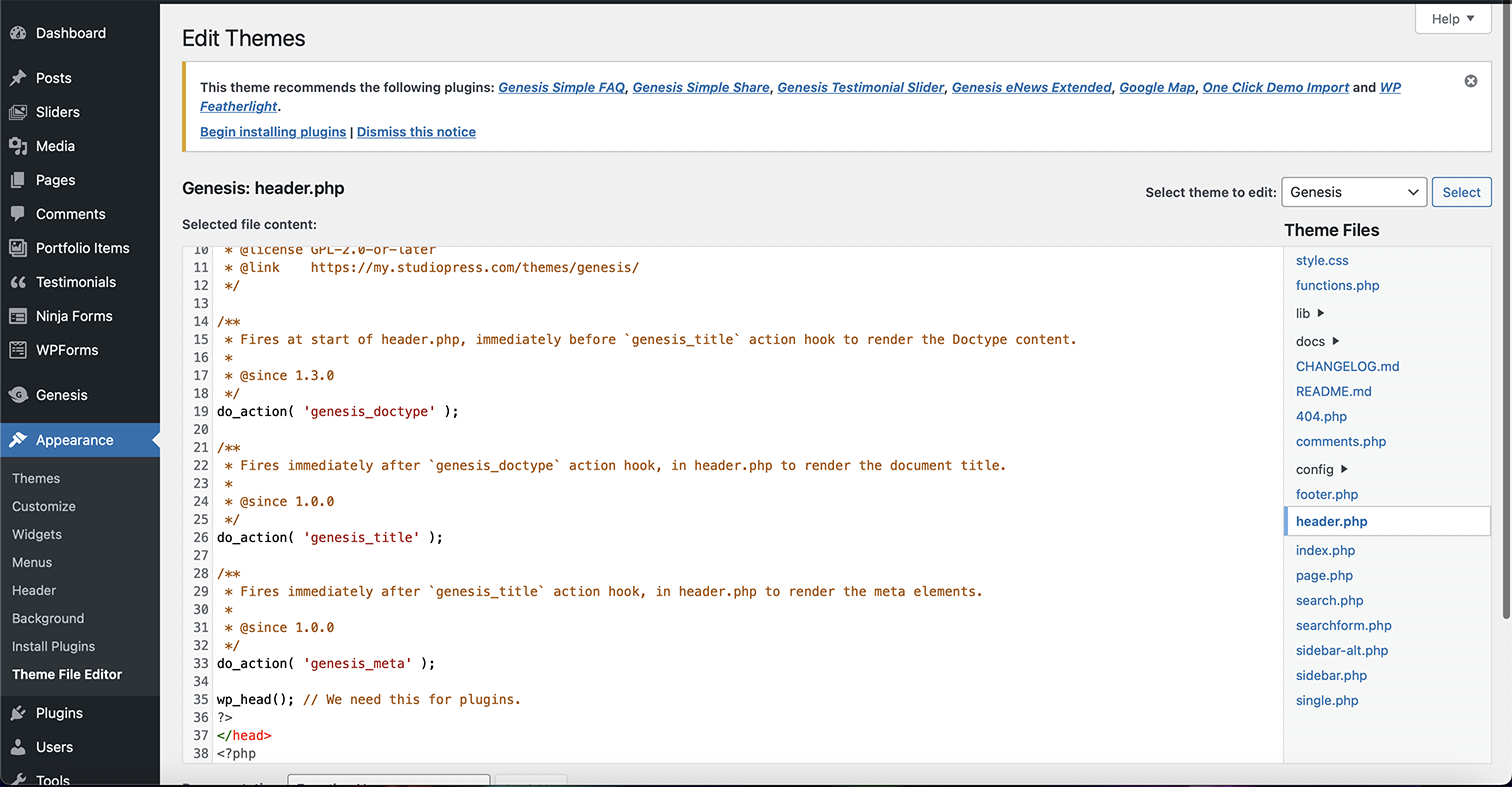 Изображение с сайта WordPress.org, август 2022 г.
Изображение с сайта WordPress.org, август 2022 г.Проверка тегов Google Analytics
После того, как тег Google Analytics установлен на вашем веб-сайте, вы можете использовать Tag Assistant (Legacy) от расширения Google Chrome, чтобы убедиться, что ваш тег Google Analytics установлен и работает правильно.
Просто установите расширение Chome в свой браузер, перейдите на сайт WordPress, на котором вы установили Google Analytics, и он сообщит вам, какие теги присутствуют на сайте и есть ли какие-либо ошибки.
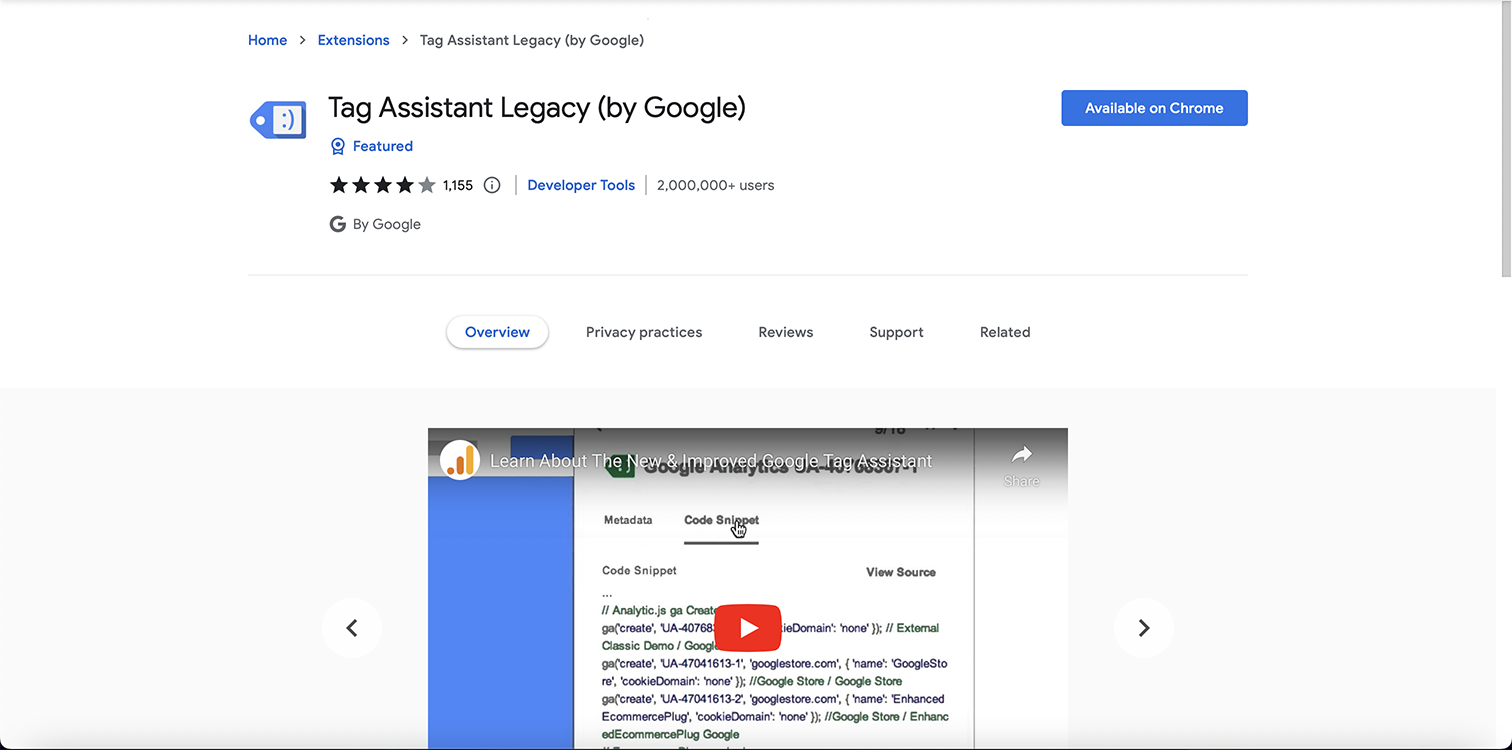 Скриншот автора, август 2022 г.
Скриншот автора, август 2022 г.Как только Google Analytics будет установлен на вашем сайте WordPress
После установки тега Google Analytics вы можете просматривать панель мониторинга через сайт Google Analytics.
В качестве альтернативы, если вы выбрали метод плагина MonsterInsight для установки Google Analytics на свой сайт WordPress, вы можете просматривать отчеты и данные прямо на панели управления WordPress.
Google Analytics — это мощный инструмент, который поможет вам понять, как посетители попадают на ваш веб-сайт и используют его, насколько хорошо конвертируются страницы, сколько пользователей посещают ваш веб-сайт и многое другое.
Добавить тег Google Analytics на сайт WordPress очень просто, используя один из этих трех методов:
- Плагин Google Analytics (например, MonsterInsights).
- Плагин верхнего/нижнего колонтитула (например, WPCode).
- Добавить непосредственно в файл header.php темы.
Вы можете использовать данные из Google Analytics, чтобы получить ценную информацию о трафике вашего веб-сайта, что позволит вам внести улучшения.
Стоит отметить, что Google Analytics не может собирать данные задним числом, поэтому важно как можно раньше добавить Google Analytics на свой веб-сайт, чтобы не пропустить какие-либо данные.
Дополнительные ресурсы:
Избранное изображение:Andrey_Popov/Shutterstock
Подборка статей по SEO оптимизации сайта. Выбора стратегии продвижения. Продвижение сайта в поисковых системах и социальных сетях. Обучение востребованным профессиям в сфере IT. Настройка рекламных кампаний в интернет. Маркетинг. Анализ рынка. Полезные секреты проведения рекламных кампаний. Все для PR — менеджера.



![Как покупатели на самом деле ищут, делают покупки и покупают в Интернете? [Webinar] Как покупатели на самом деле ищут, делают покупки и покупают в Интернете? [Webinar]](/wp-content/uploads/2022/09/1663014901_shopperapproved-092122-featured-6318b57b10e93-sej-390x220.png)


Специальная подборка для Вас